この記事を読むのに必要な時間は推定で最大約14分15秒で、速読ですとその半分ぐらいです。
 PHILIPS 328P6VUBREB/11を2018年12月18日にポチっていました。メーカー在庫がなくて、年末年始だったことからなかなか送られてこなくて、届いたのは2019年の2月14日だったんですよね。いやぁ、早く届かないかなと楽しみにしていたんだけど、ずいぶんと待たされたものです💦
PHILIPS 328P6VUBREB/11を2018年12月18日にポチっていました。メーカー在庫がなくて、年末年始だったことからなかなか送られてこなくて、届いたのは2019年の2月14日だったんですよね。いやぁ、早く届かないかなと楽しみにしていたんだけど、ずいぶんと待たされたものです💦
328P6VUBREB/11の特徴
- 31.5型とうちのPCデスクに載せられるギリギリサイズと大きめ
- USB-CのDocking Stationを内蔵(USB Type-Cポートは最大60WでのPD給電に対応)
- VAパネル
- HDR600に対応
- ブルーライトカットモードあり
- 3W+3Wの内蔵スピーカー(USBスピーカーを使うのでこの製品のは使わない)
ディスプレイの解像度と画面サイズは悩んだ部分
31.5インチは大きすぎて文字を拡大しないとツラそうというのがあり、かといって27インチでも小さすぎて文字読めないんじゃないかと思ったわけです。27インチならば、QHD(Quad HD)の2560×1440でもよいんじゃないかと……。VAパネルじゃなくIPSパネルでも値段がこなれてきていましたから。解像度が高くなるほど処理能力に高いものが求められちゃうというのもありましたし。
でも4Kディスプレイは、動画編集やInDesignとPhotoshopでのDTP作業効率を向上させるために必要かなというところから2年ほど前の段階で検討を始めていたので、悩んだ末に妥協せず解像度を4Kにしようと最終的に判断。それならば31.5インチだということで、31.5インチの4Kディスプレイを具体的に選考したというわけです。目が悪いから、拡大してもいいから大きな文字で見るために大きな画面がよさそうというのもありました。うん、正解だった。40インチは……PCデスクに納まらない可能性と過重を超えそうな気がして最初に断念💦
ドッキングステーションがお得感となって選定の決め手に
USB PD(Power Delivery)で60Wの給電ができるし、ドッキングステーションともなるんだから内蔵していたほうがすっきりするなというのがPHILIPS 328P6VUBREB/11を選ぶ決定打となりました。PCのUSBポートが不足していたし、USB PDも給電できるのが1口ほしいと思っていたため、別途買うことを考慮したらこれが正解だろうとの判断です。
Power Deliveryで給電に使いたいUSB-C 3.1 Genがひとつあり、Type-AのUSB 3.0も4つあるので当面はUSB-HubとしてUSB Type-Aの4ポートを使い、USB Type-Cは給電専用となりそうですけれど。USB-CのノートPCを持っていないので今はこの運用となってしまいます。
届いたら即開封して端子位置を確認してから組み立てですじゃ
待たされましたからね。届いたらすぐに開封。組み立てを開始。パネル画面、支柱、土台とあって、それをネジ止めしていくだけなので10分もかかりません。
まずは画面側を床に向けて置いて、部品を重ねて準備をしていきます。でも組み立てる前に端子の位置を念のために確認。スタンドを取り付けると9.36kgもあるため、端子がどこだったか忘れたら面倒になるという可能性を考えて写真をメモ代わりに撮っておきました。
上の写真右手側の端子から。下の写真を見るとわかるかと思いますが、対応ケーブルを使えば4K入力が可能なHDMI 2.0が2つ、そしてDisplayPort 1.4とDisplay Port Alt モード対応のUSB-C端子があります。その右側には1Gbpsまで対応しているドッキングステーション用のイーサネットのLAN端子、USB Type-AのUSB 3.0端子が4つと、ヘッドフォン出力が並んでいることが確認できます。
左側のほうを確認していくと、電源スイッチとコネクターが用意されていました。裏返した状態だから、画面を見ているときには電源が右側で、USB端子などは左側にあるということですね。確認完了です。
確認が終わったので、支柱と台座を取り出して取り付けてネジ止めすれば組み立ては完了。これまで使っていたディスプレイの代わりに設置して、上下左右の向きを調整すれば機材変更の作業も終了です。
31.5インチは予想以上にでかかったので角度調整が手間かも?
VAパネルの液晶ディスプレイなので、ちょっと外れると色が変わって見えてしまいます。色がおかしいと思ったら角度の再調整が必要ですね。画面が大きいので画面を見る位置が近いほど細かい調整をしないといけないと思います。距離を離したほうが手っ取り早いとは思うけれど、距離を取るのは意外と後々大変そうなので。TNパネルほど苦労はしないだろうと甘く考えていました。ある程度覚悟はしていましたが、やはり画面が大きいとVAパネルも影響してきますね。
普段PCを使う位置に座って、そこからディスプレイの中央が正面に見えるようにまず合わせて、その後に上下の角度も適切にあわせれば色むらをそう感じることもないので調整は大事。うまく調整ができたので発色がよくて最高って感じています。調整に手間をかけたくない人は高くてもIPSパネルの製品を選んだほうが幸せかと思われます。
4Kで小さくなりすぎるもの対策
文字表示への対処法
Windows 10は最初の接続時にディスプレイ設定(キーでスタートメニュー設定システムにある)で、「拡大縮小とレイアウト」で150%が推奨されたので、それぐらいの大きさがあれば文字が読みやすいからいいかって設定を実行。
設定を初期値に戻しても少し使ってみましたが、一覧できる情報量が増えても作業効率が低下したので文字を大きくすることにしました。
※すべてのアプリで適用されるわけではなく、古いアプリだと設定が適用されないため対策が必要なこともあります。OSの「拡大縮小とレイアウト」設定で文字を拡大ができないアプリのアイコンを右クリックして、プロパティから「高DPI設定の変更」を選び、「高いDPIスケールの動作を上書きします。」にチェックを入れるとおそらく解決します。
ブラウザの場合は、Google Chromeならば右上の を押して表示されるメニューから「設定」を選び、「デザイン欄」の「フォントサイズ」や「ページのズーム」で好みに合わせて調節することが可能です。
マウスカーソルを見失うことが起こった際の対策
キーでスタートメニュー設定デバイスから、マウスを選んで関連設定にある「その他のマウスオプション」でマウスのプロパティを開いて調整するのもよいかもしれません。
「ポインター」タブにある「デザイン」で「Windows標準(特大のフォント)(システム設定)」にするだけで、マウスカーソルの位置が多少は把握しやすくなります。本命は「ポインターオプション」タブにある「Ctrlキーを押すとポインターの位置を表示する」ですけれど。これを有効にしておくと、Ctrlキーを押すだけでマウスポインターの位置を中心に波紋のように円が表示されるアニメーションで現在位置をサクッと教えてもらえます。マウスカーソルを探して時間を無駄にしないためにも、この設定を推奨したいですね。
表示が小さくなってしまう動画対策
4Kの解像度はFHD(Full HD)の1920×1080の縦横2倍で、3840×2160とかなりの解像度アップとなります。それなので等倍で見るとFHDのBDなどは画面の1/4というのはわかるかと思いますが、SD(720×480)解像度のDVDだとこんなに小さく表示されるわけです。どちらも拡大は必須。Blu-rayならば全画面表示でも2倍表示なのでそれでいいかもしれませんね。問題はそれ以外の映像と拡大させる手間です。
無料の『Media Player Classic Home Cinema(MPC-HC)』をダウンロードして使うのが楽かなと判断しています。さすがに低解像度の動画を拡大すると負荷が増えるし画質も気になってしまいますが、小さすぎても困りますから。
- Alt+1で50%表示
- Alt+2で等倍表示
- Alt+3で2倍表示
- Alt+4で自動調整倍率表示
再生中にショートカットキーで上記のように表示サイズを変更できます。上部メニューバーの「表示」から「オプション」を選んで、その中にある「既定の拡大率」を「自動拡大」「自動調節」にして「自動調節の倍率」は85%の設定で自分は普段使いです。
85%というのは画面の表示面積のどれぐらいにするかという項目なので、動画を視聴している距離的にうちの場合はそれぐらいの大きさがよかったというだけであって、みなさんの環境によって大きさの好みは変わってくると思うので色々試してみてください。
328P6VUBREB/11を導入しての感想
まずメリットは動画と写真の編集効率がかなり向上したということでしょうかね。もっと早く4Kディスプレイを導入しておけばよかったと思います。画面の広さ(解像度の高さ)は正義です。Windows 3.0の頃(今調べたら1990年だったのか!?)から感じていました💦
文字のサイズをOSなり、アプリのプロパティなり、どちらで大きくしても画像と映像に影響するわけではありませんからね。本当にかなり作業をしやすくなりました。今後OSの仕様変更で画像も拡大されちゃうと厳しくなりそうですが、今のところは大丈夫。この効率改善はかなり大きい。
ディスプレイの本来の目的とは異なるものの、USB PDで供給してくれるUSB-Cポートがひとつ増えたのはありたがいですね。
※予想はしていたんですが、デスクトップPCのUSB-CとディスプレイのUSB-Cを繋いでも、ディスプレイ側はHubとして動作しませんでした。デスクトップPC側をUSB-Cでディスプレイ側がUSB-AだとHubとしてUSB-Aのポートを使えています💦(その場合にディスプレイ側のUSB-Cはどうなっているのかは調べていません)
ちょっとマイナスに感じているのは、スリープモードになって省電力移行してしまうと復帰に数秒ぐらいかかることがあるってことでしょうかね。まあ、これはEUの規制のためだったような気がするから最近のディスプレイでは仕方がないのですが。あと、個人的な感想で申し訳ないのですが、内蔵スピーカーはおまけという感じでした。使う気はなかったんだけど、1日だけ試したときに予想以上に好みに合わない音を出されたんですよね。
マルチメディア用内蔵ステレオスピーカー
1 組の高品質ステレオスピーカーがディスプレイデバイスに組み込まれています。スピーカーが見える前方放射型、見えない下方放射型、上方放射型、後方放射型など、モデルとデザインにより異なります。
このように説明されているので、うちの環境と相性が悪いスピーカー配置の製品だったのだと思われますが。最初にこのディスプレイのスピーカーは使わないと書いているわけでして、気にしていない部分だったから失望することもありませんでした。スピーカーも気にしているのであれば、実物で確認をしておいたほうがよさそうです。
一番ダメなのは、画面右下にある設定変更のためのタッチキーかな。感度が敏感すぎて触れていないと思っているような意図しない時に反応する……。まあ、自分の場合は1台しか繋いでいないから、頻繁にディスプレイの設定を変えたりはしないので、徐々に気にならなくなっていくんでしょうけれど。複数の機器を接続していて切り換えることが頻繁にある人には厳しい感触かな。
ほかにはUSB端子へのケーブル接続の時のことを考えると、もうちょっと背面端子が見えるぐらいに上に角度を変えられるようにしてほしい気がする。初期設定ではディスプレイがスリープに入るとディスプレイのUSB端子に電力が流れなくなるからトラブルが起こるかもしれない。最初に設定を確認していたから、これはストレージを繋いでいた場合に危険だと変更しておきました。動画編集をして出力していた先がこのディスプレイのUSB端子に接続していたってことに気付いていなかったら割と厄介なことになりそうかも?
個人的な運用結果はいいねだった
3カ月間の運用をしてみた結果では、自分に影響がある部分はないから、かなり気に入っているんですよね。ちゃんと仕様を確認してから使う人ならば大丈夫だと思う。複数台の機器を接続する人にはお薦めはできなさそうに感じますが、もしかすると自分が1台しか繋いでいないからなのであって、慣れれば過敏反応をさせずに入力切替ができるようになるのかもしれません。
※試す予定はありませんが、このディスプレイに接続するのはHDMIのケーブル1本だけにして、入力の切替は別途用意してHDMIの切替機を使った場合はどうなるのだろうかというのは気になるところです。






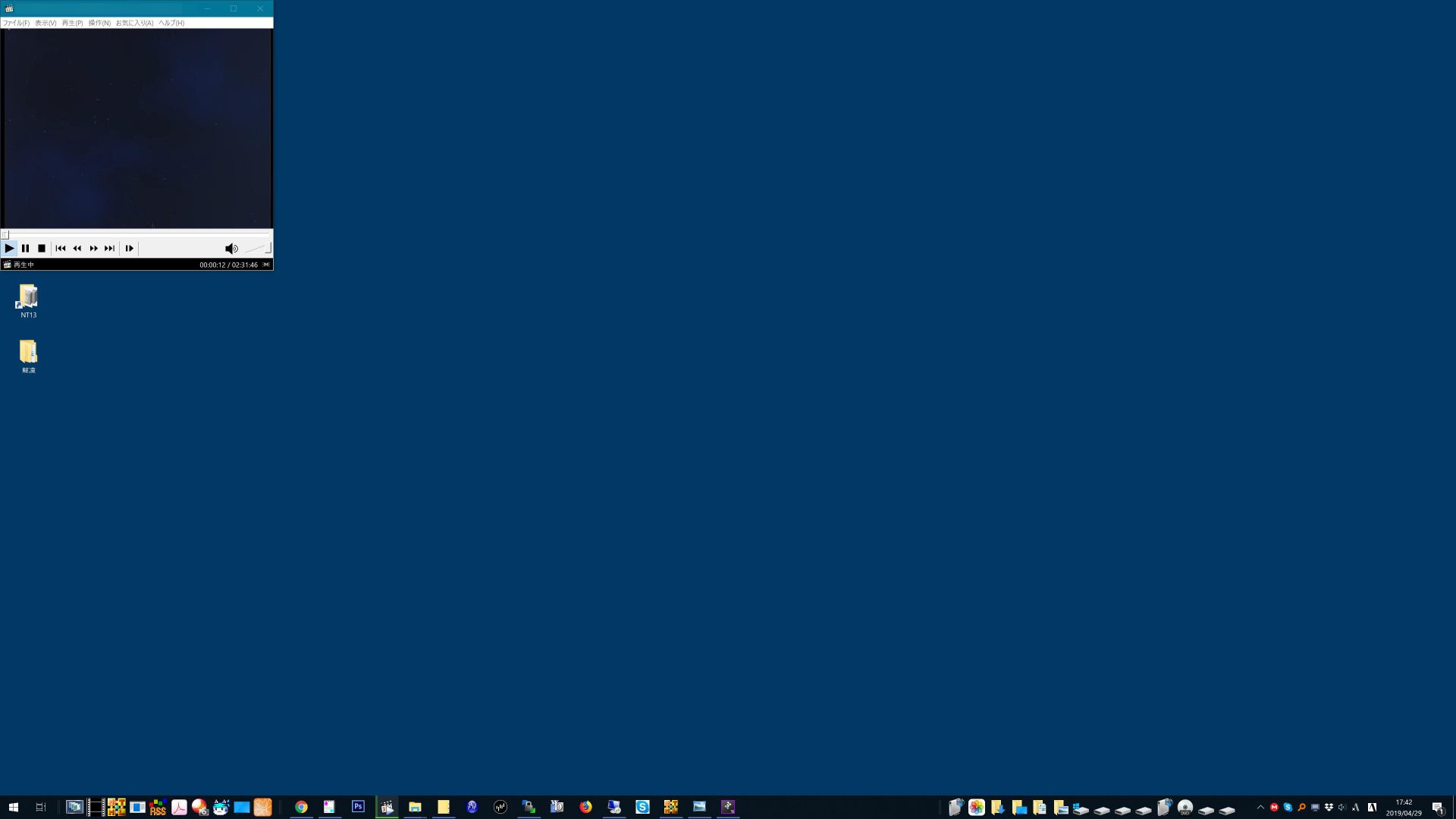
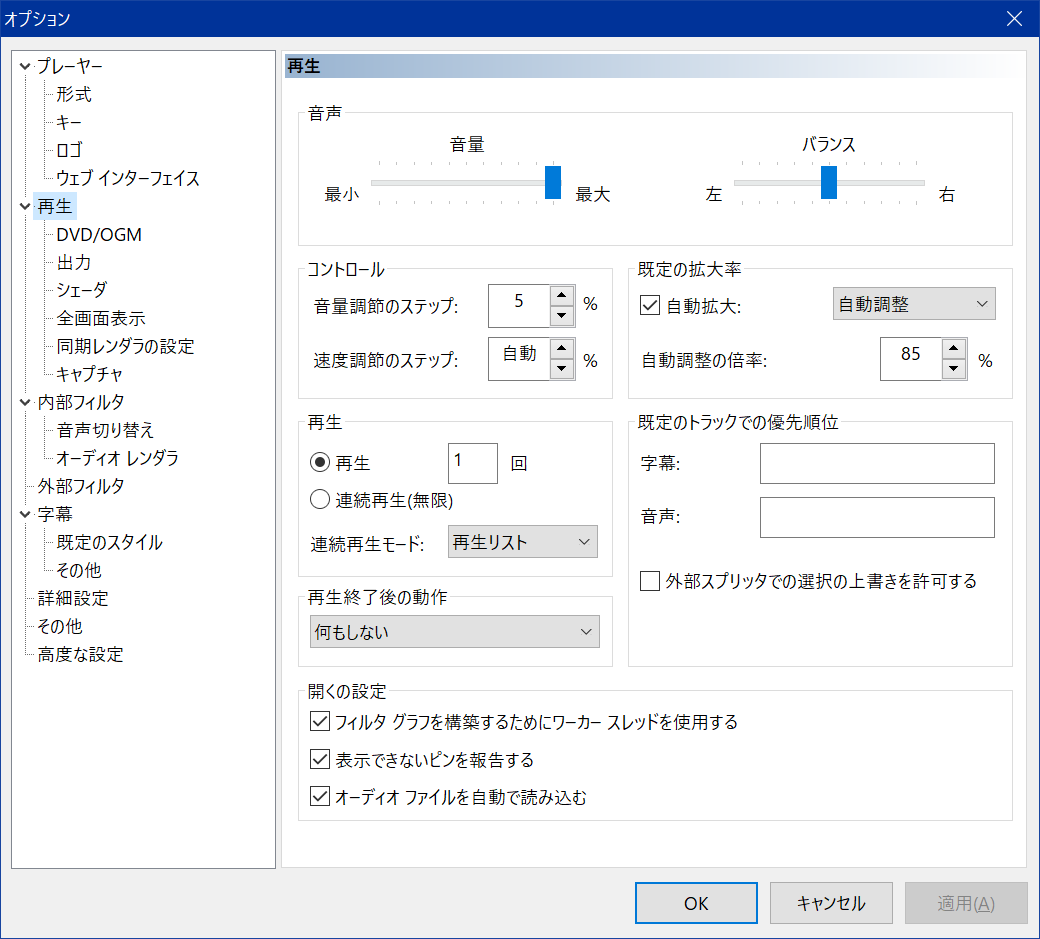
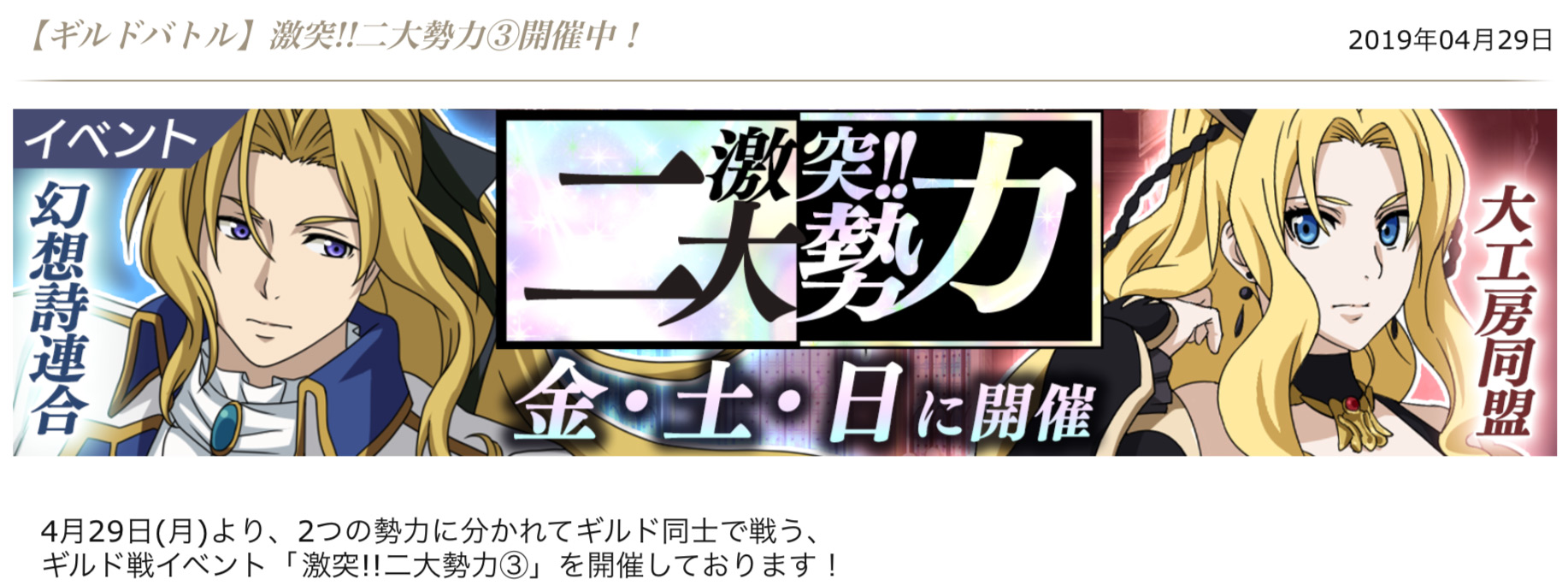

コメント