 ニュース
ニュース 日本の防衛装備が売れないのは当たり前だと思う💦
※2025-07-01時点で作成した記事ですので、奇跡が起これば状況が変わる可能性はあるかもしれません。防衛装備の輸出実績はわずか1件だけ2014年に「防衛装備移転三原則」が策定されて、防衛装備品の輸出が原則容認されるようになったわけなので...
 ニュース
ニュース 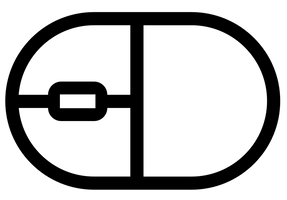 ガジェット
ガジェット  Game
Game  戯言
戯言  Game
Game  Game
Game  ガジェット
ガジェット  Game
Game  投資・金融
投資・金融 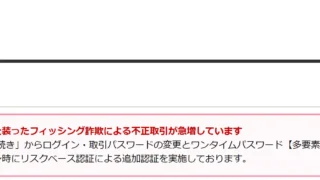 投資・金融
投資・金融  Game
Game  Windows
Windows 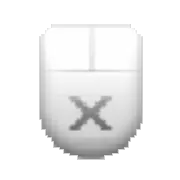 Windows
Windows 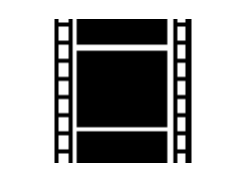 アプリ
アプリ 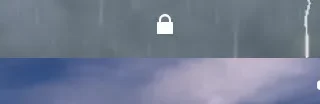 iOS/iPadOS
iOS/iPadOS