 Game
Game 放置ゲームの『Idol Mining Empire』
ポイントを稼ぐためにプレイしている💦「 Microsoft Rewards」を利用していると、用意されているゲームいずれかを10分プレイするだけでポイントが加算されるミッションがたまに現れます。どのゲームがいいかなと悩みましたが、自分は「I...
 Game
Game  Windows
Windows 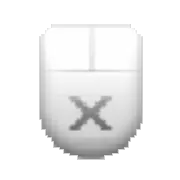 Windows
Windows 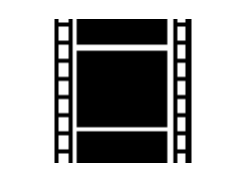 アプリ
アプリ  ガジェット
ガジェット  アプリ
アプリ  Android
Android  ガジェット
ガジェット  Windows
Windows  Chrome
Chrome  AI
AI  アプリ
アプリ  Windows
Windows  アプリ
アプリ  アプリ
アプリ