この記事を読むのに必要な時間は推定で最大約5分3秒で、速読ですとその半分ぐらいです。
ホタルの撮影はズームして発光する個体を撮るならば話は別ですが、ホタルの軌跡を撮るならば三脚とリモコンは必須です。最近はスマートフォンと連携できて、スマートフォンがリモコンになるカメラも増えて便利になっていますよね。
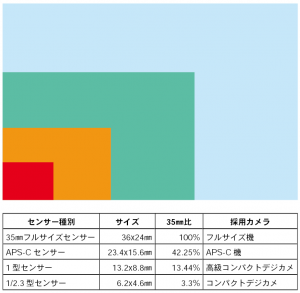 撮影設定的には、撮影場所の明るさにもよりますが、35mmフルサイズやAPS-Cサイズのセンサーならば概ねISO感度は1000~2500ぐらいの設定にする感じじゃないかなと。センサーサイズが小さくて受光量的に不安のあるコンパクトデジカメ(と最近のスマートフォン)でも、ISO感度を1600~6400ぐらいにすれば撮れるはず(コンパクトデジカメのSony DSC-HX60VはISO感度1600で撮れました)。暗い場所での撮影は、センサーサイズが大きいほうが画質的に有利です。1画素あたりの受光量が多くなるので。センサーサイズにどれだけの差があるのかは図を参照してくださいませ。
撮影設定的には、撮影場所の明るさにもよりますが、35mmフルサイズやAPS-Cサイズのセンサーならば概ねISO感度は1000~2500ぐらいの設定にする感じじゃないかなと。センサーサイズが小さくて受光量的に不安のあるコンパクトデジカメ(と最近のスマートフォン)でも、ISO感度を1600~6400ぐらいにすれば撮れるはず(コンパクトデジカメのSony DSC-HX60VはISO感度1600で撮れました)。暗い場所での撮影は、センサーサイズが大きいほうが画質的に有利です。1画素あたりの受光量が多くなるので。センサーサイズにどれだけの差があるのかは図を参照してくださいませ。
ホタルの撮影をする場合は、三脚に固定して、以下のような設定になるんじゃないかと思われます。
- ホタルは暗くないと活動しないので、フラッシュ禁止設定(AF補助光もオフ)
- マニュアルフォーカス(Sonyのα7Sとα5100はレンズの組み合わせによってはAFでもいけたのは確認済)
- 長時間露光で15~30秒(かバルブ)撮影で軌跡を記録
こんな感じで撮っている人が多いんじゃないかな。明暗合成をするためには、三脚に固定した状態で撮影を続けて、ある程度の枚数の写真を用意しておきます。
※明暗合成のテスト用のホタル写真を用意してありますので、必要ならばテストにご利用ください。
 バージョンによって違いはあるかもしれないけど、Photoshopでの明暗合成は、1枚開いておいて、合成したい写真を開いていた写真の部分にドラッグ&ドロップすればレイヤーとして追加されるので、それが楽。
バージョンによって違いはあるかもしれないけど、Photoshopでの明暗合成は、1枚開いておいて、合成したい写真を開いていた写真の部分にドラッグ&ドロップすればレイヤーとして追加されるので、それが楽。
ベース以外のレイヤーの処理を「比較(明)」にすれば明るい部分が上書きされるので、明るいホタルの軌跡だけがベースとなる写真の上に追加されていきます。
Ctrlキーを押しながら処理対象のレイヤーを選んでいって、「比較(明)」にするだけの簡単な処理。問題がなければJPEGで保存すればOKです。
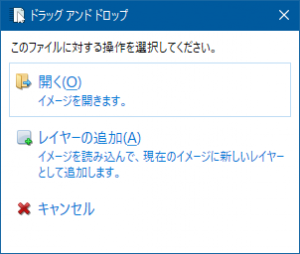 無料アプリで明暗合成したいという人もいるでしょうから、「paint.net」を使っての明暗合成の方法も紹介します。
無料アプリで明暗合成したいという人もいるでしょうから、「paint.net」を使っての明暗合成の方法も紹介します。
こちらもまずベースとなる写真を開き、レイヤーに合成用の写真を追加していくわけですが、写真を開いた状態でドラッグ&ドロップで写真を追加しようとすると、開くかレイヤーの追加をするかのダイアログが表示されるので、レイヤーの追加を選んでください。
アプリ上部のメニューバーから、レイヤー ファイルからインポートで開いてもかまいません。
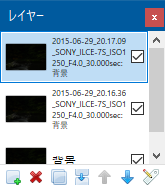 必要なだけレイヤーを追加したら、ベースとなる写真以外のレイヤー設定を変更していきます。レイヤーウインドウで設定を変更するレイヤーを選び、右下のプロパティアイコンをクリックするか、F4キーを押してプロパティを開きましょう。
必要なだけレイヤーを追加したら、ベースとなる写真以外のレイヤー設定を変更していきます。レイヤーウインドウで設定を変更するレイヤーを選び、右下のプロパティアイコンをクリックするか、F4キーを押してプロパティを開きましょう。
 ブレンドモードを「明るく」にすることで、明るい部分だけを合成することができます。ベースの写真が暗すぎると思った場合は、「追加」か「スクリーン」にしてみるとよいかもしれません。
ブレンドモードを「明るく」にすることで、明るい部分だけを合成することができます。ベースの写真が暗すぎると思った場合は、「追加」か「スクリーン」にしてみるとよいかもしれません。
複数レイヤーの一括設定が見当たらないので、レイヤーの数だけ設定を変更していくのはちょっと手間ですね。すべて設定し終えたらJPEG形式で保存します。初期状態だと独自フォーマットになっているので要注意。
レイヤーをひとつブレンドモード「スクリーン」にしてもう片方を「明るく」にし、メニューバーの「調整」から「色合い/鮮やかさ」で鮮やかさをいじって仕上げてみた写真を「paint.net」での明暗合成の編集例として掲載しておきます。
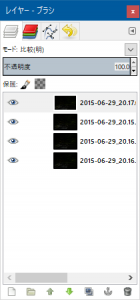 無料の画像編集ソフトならば「GIMP」がいいっていわれそうなので、こちらでの明暗合成のやり方も紹介します。
無料の画像編集ソフトならば「GIMP」がいいっていわれそうなので、こちらでの明暗合成のやり方も紹介します。
ベースとなる写真を開き、開いた画面にドラッグ&ドロップをするとレイヤーへの追加になるので、それを利用して明暗合成の準備をするのがよさげ。
レイヤーの「モード」にある「 」をクリックして、「比較(明)」に設定することで明るい部分だけ合成されていきます。
「GIMP」も、ベースの写真が暗いと感じた場合は、レイヤーのモードを「加算」か「スクリーン」にしてみるとよいかもです。それで背景が明るくなりますので。
すべての設定を終えたら、アプリ上部のメニューバーの「ファイル」から「名前を付けてエクスポート」を選んでJPEG画像を指定して保存します。
今回は明暗合成のやり方をホタル写真を例にした紹介でしたが、花火や星の軌跡も同じ手順で明暗合成を行なえます。




コメント