 Game
Game 『Train Station 2』プレイ記録《2024年11月》
関連記事は、Train Station 2からご覧くださいませ。 このゲームに限りませんが課金はiOS/iPadOSとAndroidで異なることがあるので、メーカーのPixel IDを使ってこのゲームの進行状況を同期している場合は課金前に価...
 Game
Game  Game
Game  Game
Game  Game
Game  Game
Game  Game
Game  Game
Game  ガジェット
ガジェット  Game
Game  Game
Game  Game
Game 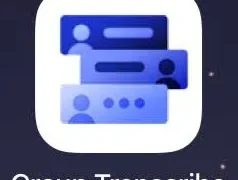 iOS/iPadOS
iOS/iPadOS  Game
Game  Game
Game  Game
Game