この記事を読むのに必要な時間は推定で最大約5分30秒で、速読ですとその半分ぐらいです。
Windows 10に標準で用意されているファイルの検索は、時間がかかってあまり使い勝手がよくありません。PC上にある全ファイルを検索してくれて瞬時に検索結果が表示される「Everything」をインストールして使ったほうがよいでしょう。個人的には必需品となっていて、OSを入れ換えたら真っ先にインストールしています。voidtoolsのWebサイトからダウンロード可能です。
64bit版のWindowsを使っている場合は「Download Installer 64-bit」を選び、32bit版のWindowsであれば「Download Installer」を選択してダウンロードします。
ダウンロードしたインストーラーを実行するのですが、ゾーン識別子が付加される環境ではブロックを解除する必要があることに注意が必要です。
最初に言語の選択があるので日本語を選び、ライセンス契約書を読んで同意。インストール先のフォルダを選び、設定ファイルの保存先を指定します。NTFS indexingは設定を変更せずに「Everythingサービスをインストール」のままで問題ありません。「システム起動時にEverythingを起動します。」と「EverythingとEFUファイルを関連付けします。」と「自動的にNTFSボリュームを固定します。」にはチェックをつけておきましょう。ユーザーアカウント制御が表示されたら、はいを押して許可してインストールは完了です。
運用上の設定はそれぞれみなさんの好みはあると思いますが、自分の設定は以下のようになっています。
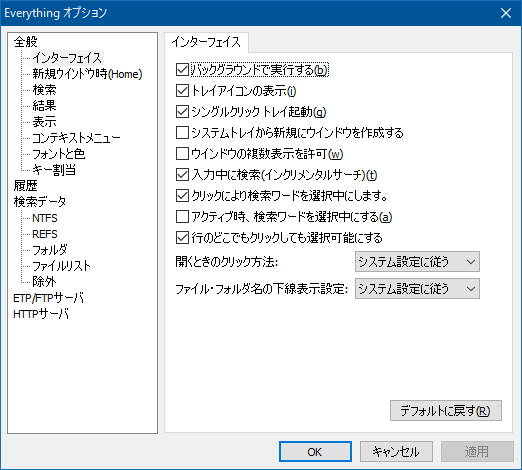
Windows右下の通知領域に常にアイコンを表示させてシングルクリックでEverythingを呼び出せるようにすると素早く検索ができます。Windows 10(ver.1809)で通知領域に常にアイコンを表示させるためには、通知領域左側の∧を右クリックして「タスクバーの設定」を選び、通知領域の項目にある「タスクバーに表示するアイコンを選択します」でEverythingをオンにすればOKです。
あとは履歴の中にある設定で、検索履歴を有効にしておいて30日ぐらい検索に使ったキーワードを保存するようにするのもよいかもしれません。
このような設定で手元のPC内にあるファイルを瞬時に検索してくれるようになります。インストール直後はデータが作成されていないため、瞬時に検索できるようになるのはインストール後しばらく時間が経過してからですが、そこは仕方がありません。ファイル数が多いとデータの作成にはかなり時間がかかると思います。
深い階層のフォルダーをExplorerでたどっていくより、Everythingで検索して開いたほうが効率がよいですね。よく使うフォルダーはブックマークに登録することもできますし。
なお、LAN上にある起動中の別のPCのファイルを検索することもできます。検索される側のPCのEverythingのオプションからETP/FTPサーバーの設定で、「ETP/FTPサーバーを有効」にチェックをつけて、サーバーのポートをほかのアプリと衝突しないポート番号にし、「FTPのダウンロードファイルを許可する」にチェックをつけておくだけ。あとは検索したい側でホスト名(+Pauseキーで表示されるシステム情報画面のコンピュータ名)を入力して、そのホスト名のPCで設定しておいたポート番号にあわせて接続すればまとめて検索できます。
※Everythingを閉じた場合には再接続が必要です。接続テスト後はユーザー名とパスワードで認証必須にすることを推奨します。
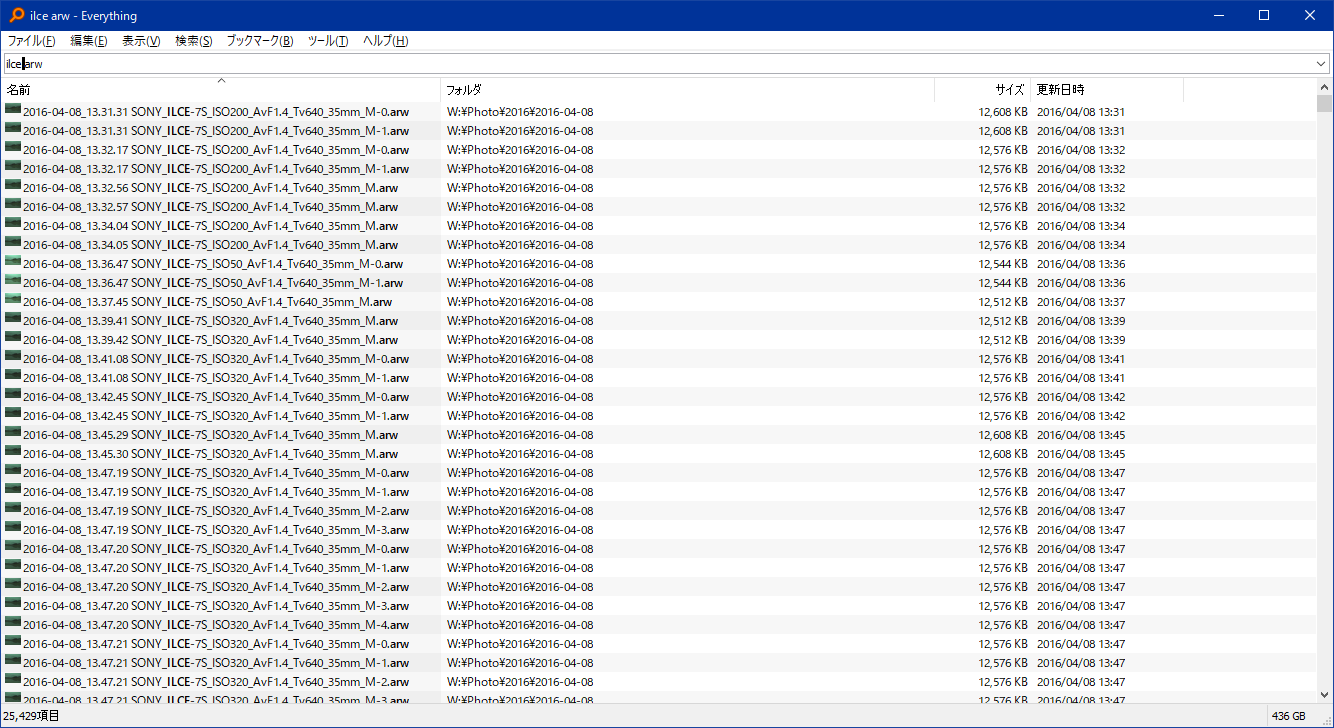

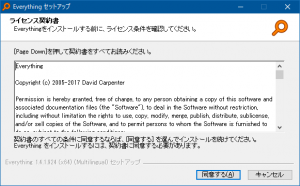
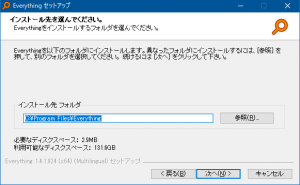
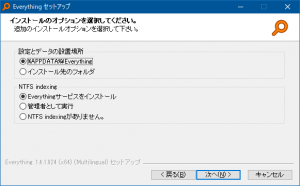
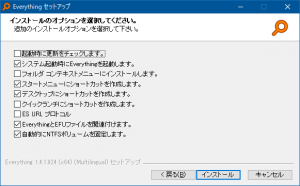
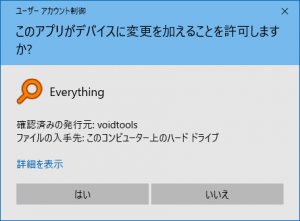
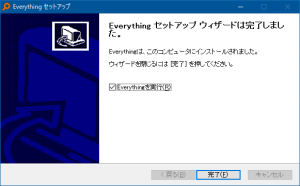
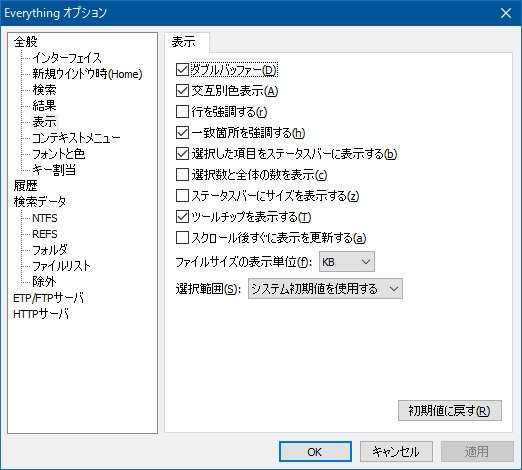
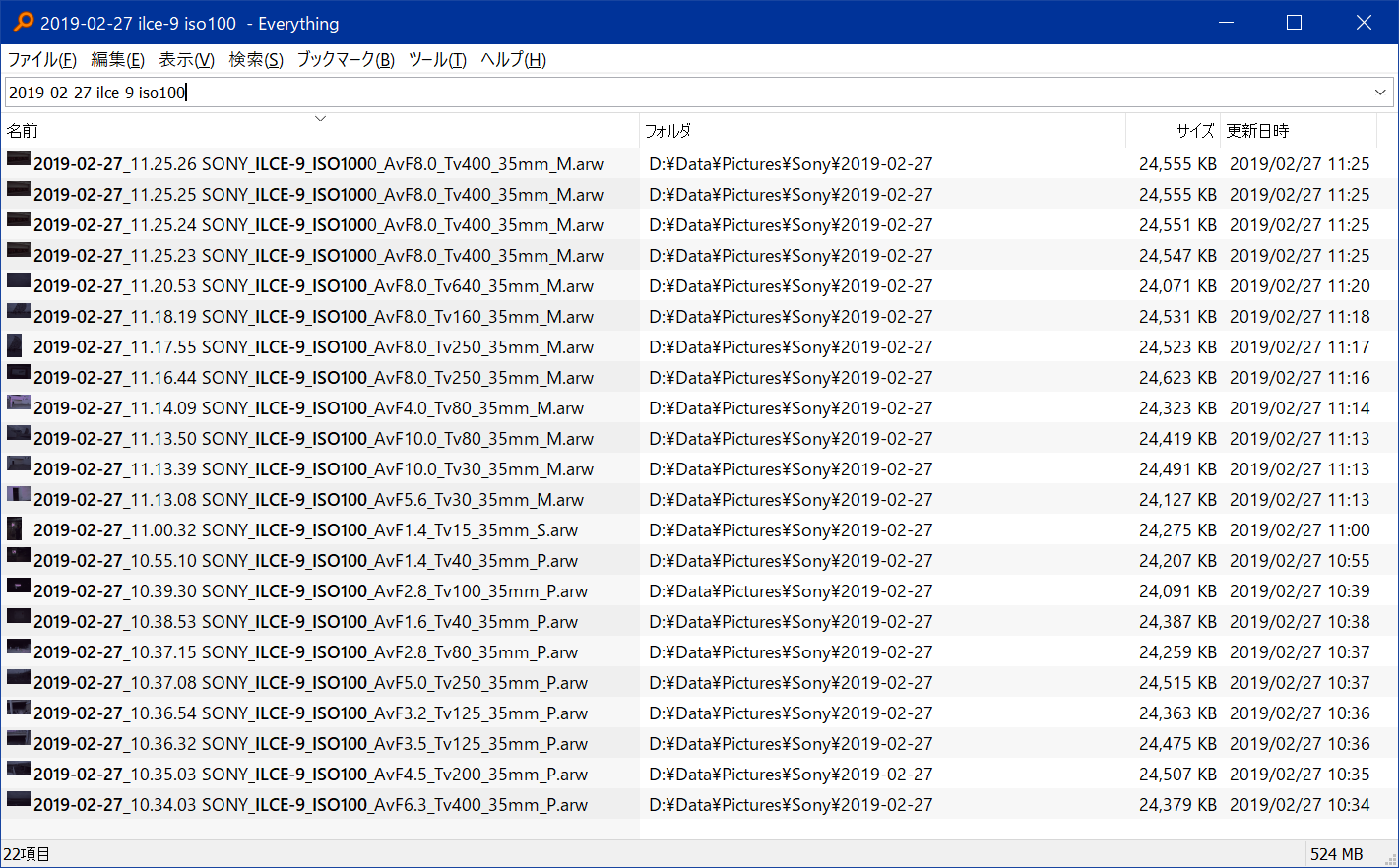
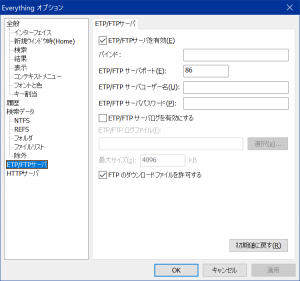
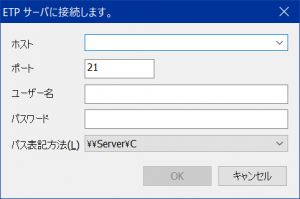

コメント