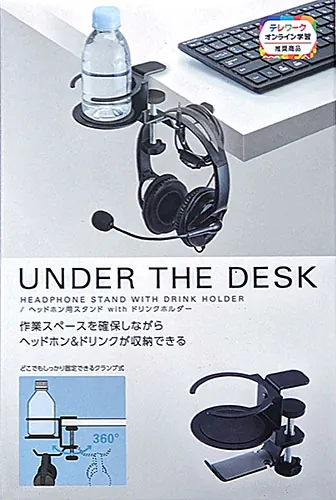 ガジェット
ガジェット 便利なヘッドホンスタンドHP-DSDSKDBK
充電しやすくて邪魔にならない場所にヘッドホンを置きたい!そう考えてヘッドホンスタンドを探していたところ、デスクの下に吊下げることができるヘッドホンスタンドを見かけました。選んだのはELECOMのHP-DSDSKDBKです。同等品でもう少し安...
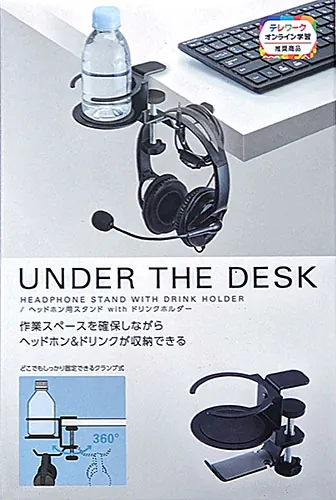 ガジェット
ガジェット 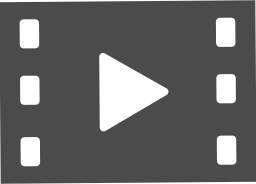 Windows
Windows 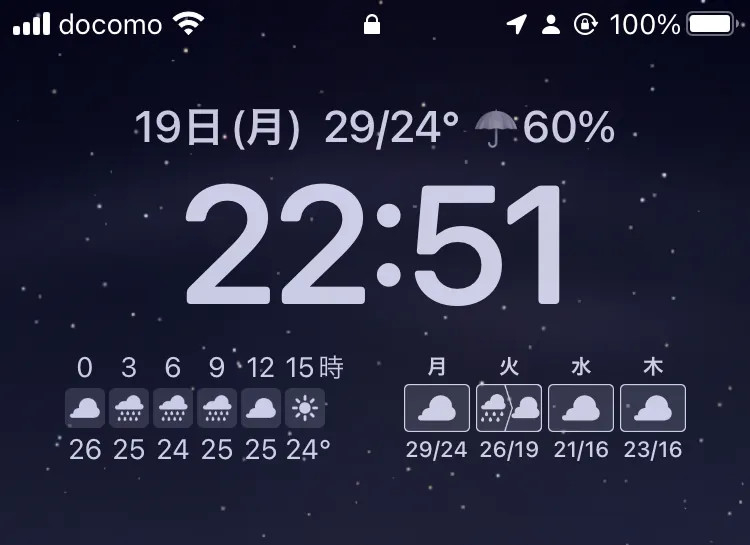 アプリ
アプリ