この記事を読むのに必要な時間は推定で最大約3分16秒で、速読ですとその半分ぐらいです。
iPadとiPhoneのスクリーンショットはPNG形式画像
スクリーンショットを撮るとiPadとiPhoneはPNGとして画像が保存されます。無劣化で保存可能なのですが、そのぶんファイルサイズが大きいのが困ります。スクリーンショットをJPEGとPNGのどちらを使って保存できるか選べるとよいのですけどね。Windows PCで編集する際になぜかiPadとiPhoneのスクリーンショットのPNG画像だけ開けない古いアプリがあったりするので、無劣化画像が必要な場合以外はJPEGを使いたいと思ったり。
Googleフォト経由でPCにダウンロード
iPadとiPhoneから画像をGoogleフォトにアップロードするようにして自動バックアップをしているわけですが、ダウンロード時にPNGのままダウンロードされる場合とJPEGに変換されてダウンロードされる場合があるんですよね。ここでJPEGでダウンロードできるようにしておけば、スクリーンショットをJPEG画像で取得するという目的を果たせます。Googleフォトの画像のどこに違いがあるのか調べてみました。
JPEGでダウンロードするためのGoogleフォトの設定
Googleフォトの設定を変更することで意図したほうの画像形式でダウンロードできるようになります。設定方法は以下の通りです。
- Googleフォトの右上のユーザーアイコンをタップ
- 「 Google フォト の設定」をタップ
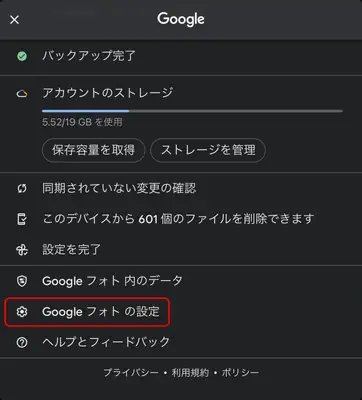
- 「バックアップ」をタップ

- 「バックアップの画質」をタップ(自動バックアップを行なう場合はバックアップを にしておきます)
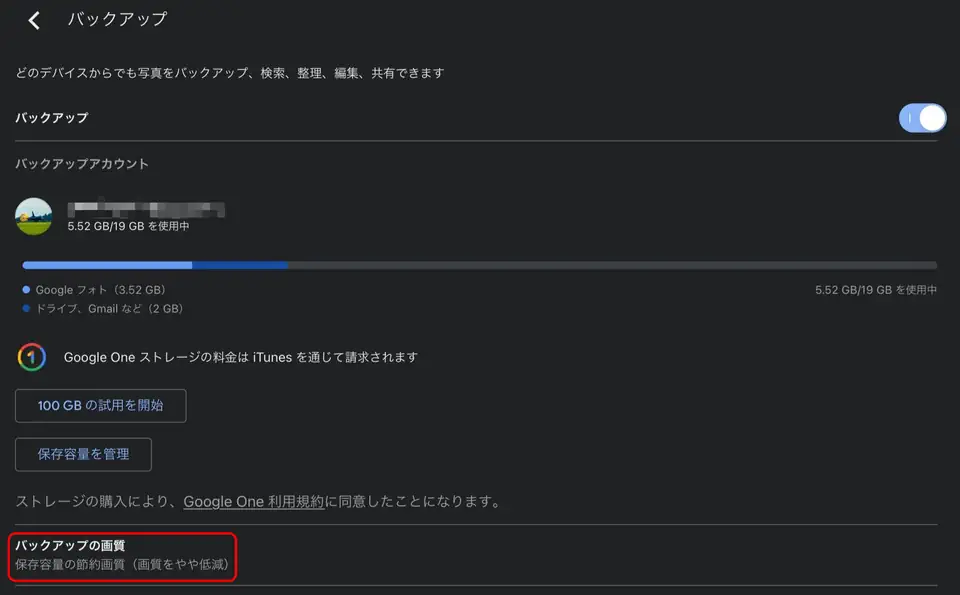
- JPEGでダウンロードするならば「保存容量の節約画質」を選択(PNGでダウンロードするならば「元の画質」を選択)
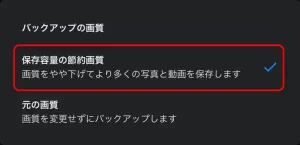
要するに無劣化保存のために「元の画質」でバックアップを行なうとPNGで、「保存容量の節約画質」だとJPEGでダウンロードされるようになるわけです。
なお、Googleフォトからバックアップ元の端末へダウンロードするとJPEGで保存できるのでPNGをJPEGに変換する目的にも使えるかもしれません。変換アプリを使ったほうが手っ取り早いので、そのようなことをする人はいないと思いますが💦
Googleフォトに保存されている画像の情報で確認
WebサイトのほうからGoogleフォトをPCで開いた場合は、画像を表示させて右上のアイコンの中からを選んで情報を表示することで確認できます。「バックアップ済み」の欄に保存された画質が表示されているはずです。
iPadとiPhoneのGoogleフォトアプリの場合は、画像を表示させて上スワイプで情報を確認できます。
注意すべき点
Googleフォトの自動バックアップを有効にしておくと、iCloud写真の同期をオフにしておかないと、Googleフォトから画像を削除した場合などに面倒なことが起こる可能性があります。ご注意ください。
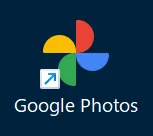
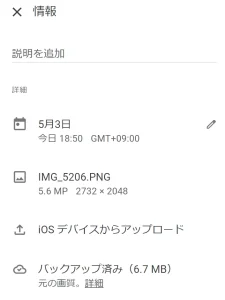
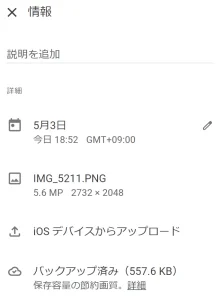
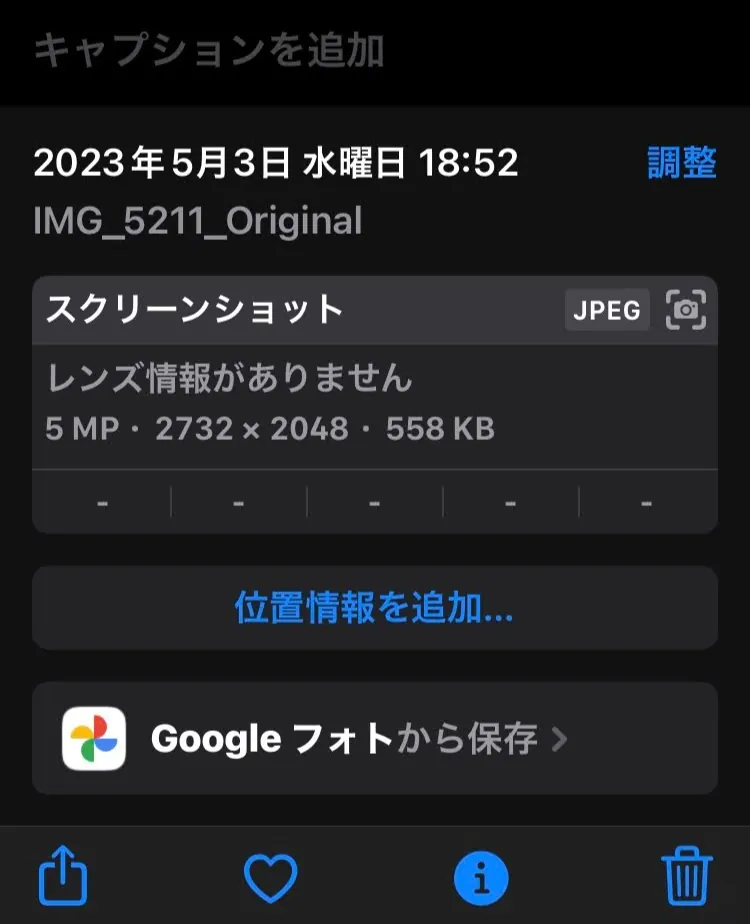

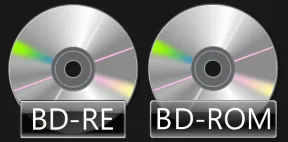
コメント