この記事を読むのに必要な時間は推定で最大約3分3秒で、速読ですとその半分ぐらいです。
夕焼けを期待して出かけても、必ずしも綺麗な夕焼けを見られるとは限りません。撮影時にカメラのシーンモードに夕景モードを使うことでそれらしくなることもありますが、夕景モードがない場合は編集ソフトであとから処理するのも可能です。ただし、その場合でも多少は空が焼けていないと楽ではないので、今回は空が少し焼けている状態の写真を補正する方法ね。
今回はGoogleフォトへPCやスマートフォンから自動バックアップしている写真をお手軽編集することを想定し、Googleフォトの編集機能(2017-03-04時点)で夕焼けっぽくしてみます。Googleフォトで 編集を選んで自動補正をしたことがある人もいるんじゃないでしょうか。今回は スライダーから細かく画像を調整。サンプルとする写真はASUSのZenFone3 Ultraを使って撮影した多摩湖(村山下ダム)です。まずは完成イメージと元の写真をご覧ください。
重要な部分は「色」の調整。彩度と色温度のスライダーを右のほうへ大きく動かします。必要であれば追加でティントをやや右方向に動かして夕焼けに近づける感じでよいんじゃないかな。
「ポップ」のスライダーで写真の輪郭を確認しながら多少調整。右へ動かすとくっきりしますが、やりすぎると不自然になっていく点に要注意。
最後に好みで「明るさ」の調節を行ないます。ホワイトを若干左に、ブラックを少し右へ調節してみました。
わざらしい感じになるから、詳しい人には加工編集したことがすぐにわかりますね。
 ついでにASUSのZenFoneシリーズのスマートフォンを使っている人向けのおまけ。
ついでにASUSのZenFoneシリーズのスマートフォンを使っている人向けのおまけ。
カメラで撮影時に夕焼けっぽくする場合は、ホワイトバランスを曇りあたりに、彩度を+2~+3ぐらいにして、明るさとコントラストで調整する感じで。タッチシャッターはオフにして、撮影前に画面タッチでAF/AE位置を変えてプレビューをチェックしながら撮影したほうがよいかもしれません。
そのような設定をしてASUSのZenFone3 Ultraの標準カメラアプリで撮影した取水塔の写真も掲載しておきますね。Googleフォトで編集前の写真よりもちょっと前に撮影した写真なので、実際にはこんなに夕焼けにはなっていませんが仕上がりはこれです。
やり方はカメラアプリを起動して、そのままオートモード内の設定変更。 設定をタップすると画像設定の項目が表示されます。最適化をマニュアルに変更すると、今回調整に使った彩度、コントラスト、逆光などが現れるので、そこをうまく調整し、明るさとコントラストで好みに合わせた微調整をすれば夕焼けを演出することが可能というわけです。
なお、撮影をし終えたら、設定を元に戻すのをお忘れなく。変更した状態のままにしておくと、次の撮影時にとんでもない写真になってしまいます。
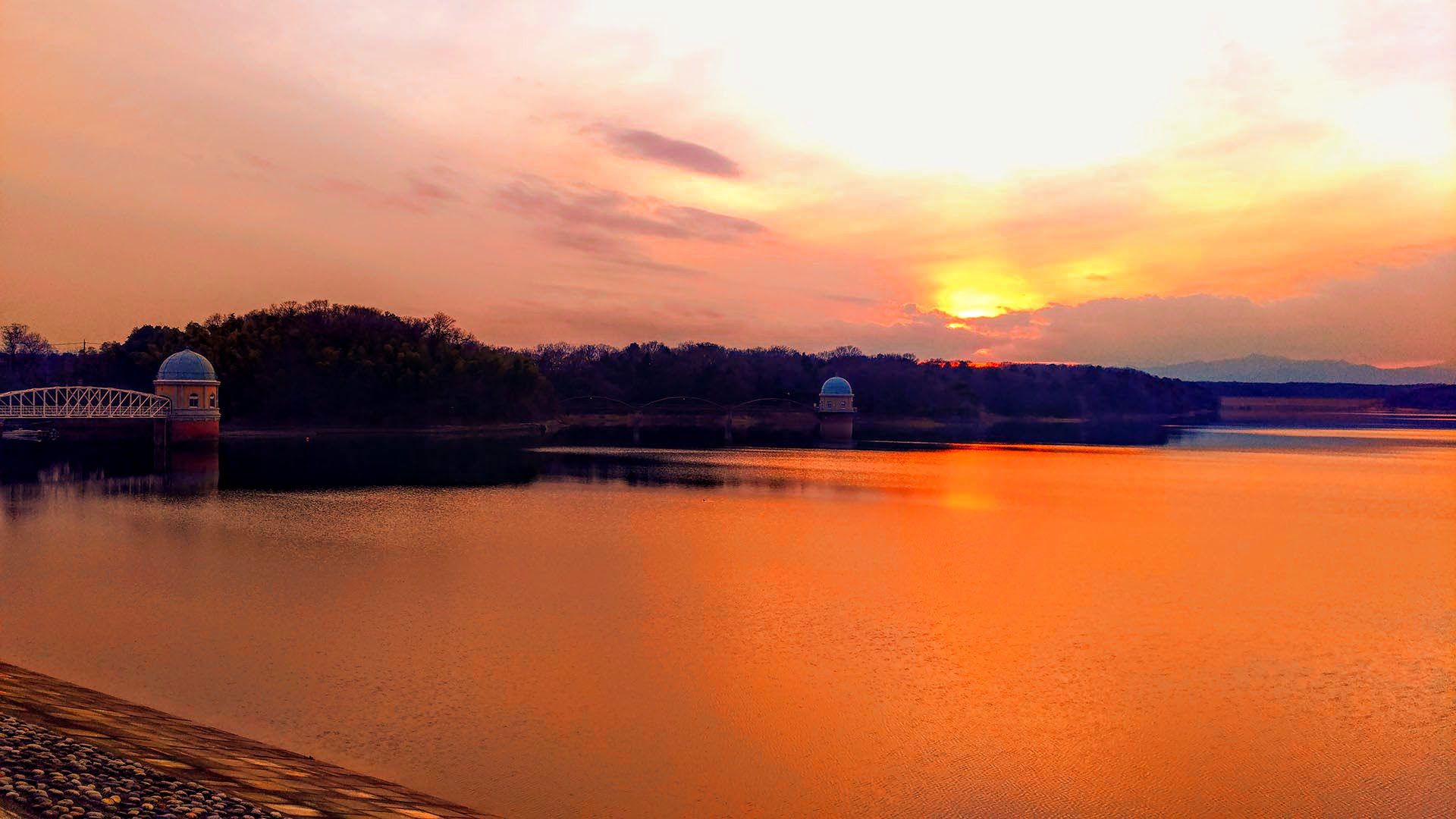
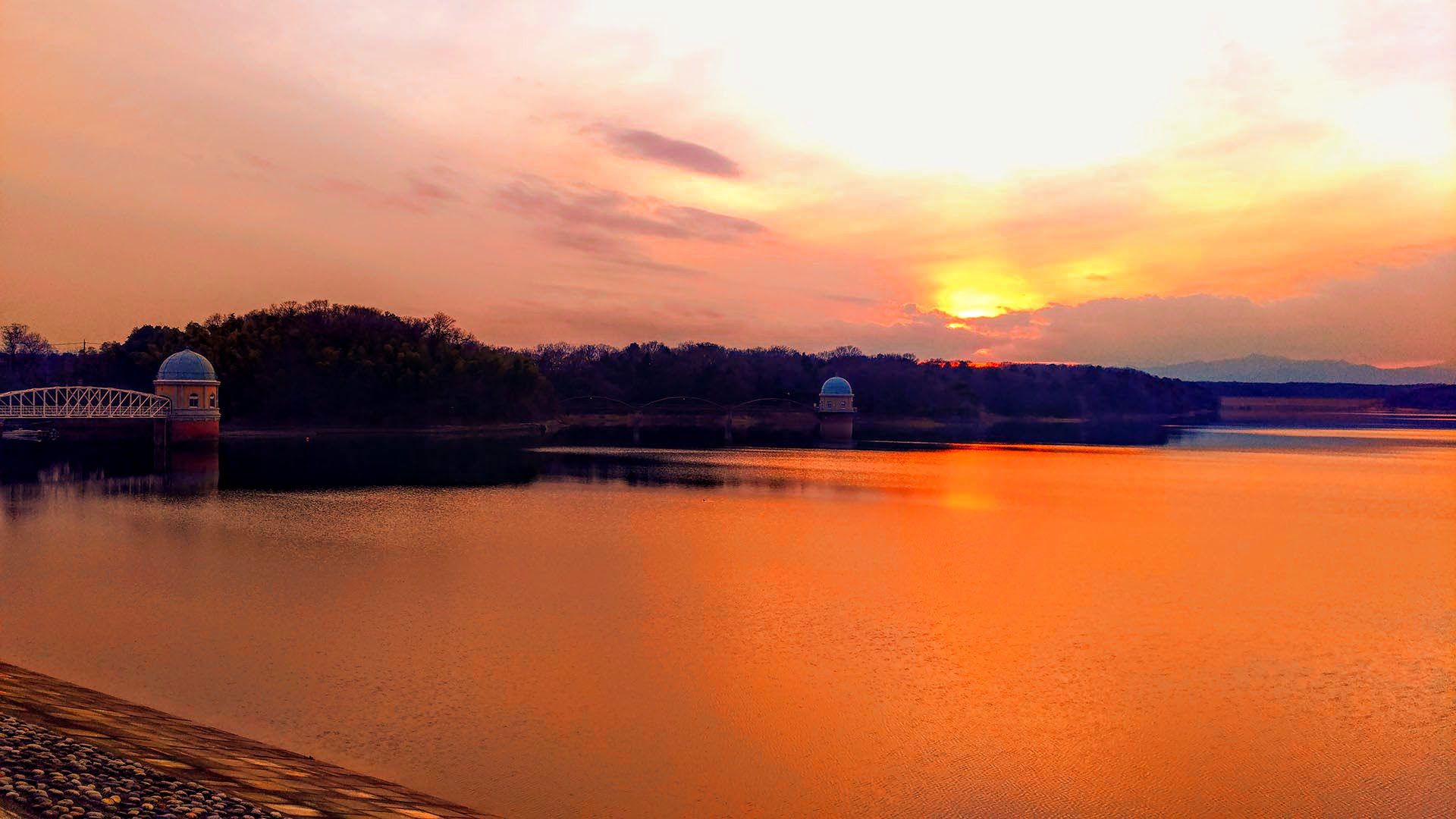


コメント