この記事を読むのに必要な時間は推定で最大約7分10秒で、速読ですとその半分ぐらいです。
うちはWindows10へとアップグレードした中でメインPCだけ失敗という面倒なことが起こったわけですが。メインPCの環境もほぼWindows7(64bit版)の頃とほぼ同様になって、動画編集面で一部おかしい(以前と異なる結果になる←エラーになる)ところもありますが、そこ以外はすっかり安定して使えています。完全に同じアプリを全部入れたわけではないから正確な比較はできませんが、体感的に5~7%ぐらい(?)はWindows10のほうが早くて処理が軽いという印象かな(ただし、動画編集など元々重い処理はほぼ変化なし)。
Explorerまわり
ファイル名順のソート以外の表示状態では、ファイルを削除したのにアイコンが残ること(ゾンビファイル)が多々あってイライラさせられていたWindows7と異なり、ファイルのソートがどれであってもWindows10ではしっかり削除したファイルは消えてくれます(ただ、検索結果は消えないことがある)。これなんて本当に基本的な部分でのOS不具合であり、修正もされないままの状態だったからねぇ。満足度が高くないWindows7を渋々使っていた自分は、もうこの1点だけでもWindows7へと戻る気はないという感じでしょうか。
※なお、歴代のWindowsで個人的に一番よかったと思っているのは、シンプルで早くて安定していたWindows2000だったりして。
また、Windows7まではファイルのコピーが遅くて、ファイルのコピーを素早く行なえるフリーソフトウェアの「FireFileCopy」を使っていましたが、同一ハードで、同一のコピー元ドライブ・コピー先ドライブ間の処理において、Windows10はOS標準のままで「FireFileCopy」を使ったWindows7よりも格段に早くファイルコピーが終わることもあります。
個人的に嬉しかったのは、Explorerの左上のほうに上のフォルダーへ移動する が久々に復活したことかな。結構よく使っていたので、これがなくなってからのOSはちょっとつらかった。もちろん、従来同様 の横にある で、履歴を選んで先に進めます。
ファイルを選択した時にExplorerの下に表示されていたファイルの情報に関しては、Windows7からかなり悪化したと感じています。OS標準のままの環境でアプリを追加せずに下へ表示する方法はあるのかないのか不明な状態ですが、右に表示することはできるようです。Explorerの表示タブにあるペインで、詳細ウインドウを指定すると右側に表示されるようになります。しかし、これはおそろしく無駄にスペースを使って邪魔だな……。右側の詳細情報は、キーボード操作でAlt+Shift+Pを押すごとに表示と非表示を切り換えられるけど、Windows7のほうがよかったなぁ。でも横長のディスプレイが主流だから、情報表示スペースは縦方向に持ってきたくなかったのかもしれませんね。
あとは、タスクバーにピン留めしたフォルダー(ジャンプリスト)をD&Dで並び替えられなくなっているのがつらいかなぁ。固定済みと表示されていてどうにも。並び替えることができる方法があるのだろうか。
タスクバーに登録するツールバーは、これまで新規登録で「マイコンピューター(Windows10ではPC)」を指定しておくと、ドライブ一覧がタスクバーに表示されて非常に便利だったのですが、Windows10はディスクドライブ以外に、ダウンロード、デスクトップ、ドキュメント、ピクチャーなど余計なものが増えているのが個人的に厳しいかな。スペースを無駄に消費する感があるけれど、意外と使用頻度が高い特殊フォルダーかもしれないし、そのうち慣れれば気にならなくなる可能性もあるのかもしれません。
カスタマイズ面
Windows7でのカスタマイズの多くはそのまま使えそうかな。レジストリによる「キーの入れ替え」「自動でログインする設定変更」「特殊フォルダを作成する(All Tasks)」はWindows7と同様の手順でいけたことを報告しておきます。
ただ、初期設定のままだとプライバシー設定が駄目駄目な感じがします。スタートボタン から「設定」で出てくる「プライバシー」は全部ONのだだ漏れ状態なので、必要最低限まで許可を減らしたほうがよさそう。項目が多いけど、全部目を通しておきたい部分。アプリのバックグラウンド実行は、使いたいと思うもの以外は全部オフにするべき。無駄に動いているものを減らすことで、消費電力を減らせますからね。
Windows7と同様のAll Tasksを作成するならば、設定をダウンロードして解凍し、作成したいフォルダーでバッチファイルを実行するとよいかも(管理者権限を求めらるフォルダーでは許可を出す必要あり)。設定を集中管理するほかのOSなどに合わせて「設定」の名称でアイコンを作成するようにしてあります(開いたWindowでの表示は小アイコンに変更するのがよさそう)。
複数のIMEをインストールしている場合に、勝手にIMEが切り替わってイライラさせられる場合は、「設定」で作成したアイコンから開いた画面内にある「言語」から「入力方法の変更」を選びます。不要な入力方式を削除すれば、意図せぬIMEへの切り替わりはなくなることでしょう。なお、「Microsoft IME」は削除しても、「入力方式の追加」からいつでも復帰させることが可能です。
そのほか
おそらくメモリまわりの処理が改善されたのかなと感じます。Windows8/8.1は早々に無理と判断してちょっとお試し程度にしか使わなかったから未確認なんだけど。その頃に修正されていた可能性もあるとは思いつつ、Windows7(64bit版しか使ったことはない)はやたらとメモリを消費して、メモリ不足警告がよく出ていたんですよね。すべてのソフトが使えるだけ使ってしまえ的な……。例えば、Google Chromeで10Tabぐらい開いた状態で、InDesignとPhotoshopを使うとか、動画編集をすると一番メモリを消費しているアプリが突然強制終了落ちして被害を被るってこともあってひどかった。Windows7は1度確保したメモリは離さないみたいな頑固なところがあるOSだというのが個人的な印象。WindowsXPまではそんなことは起こっていなかったんだけどね。そのような挙動は改善されたのか、Windows10にしてからは今のところは見かけていない。まだ運用期間が短いので確信は持てていませんが……、Windows7に戻りたくない理由のひとつだったりします。
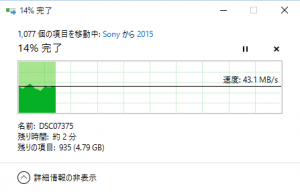
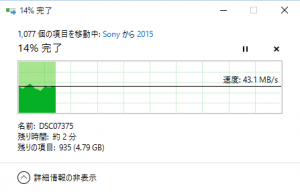
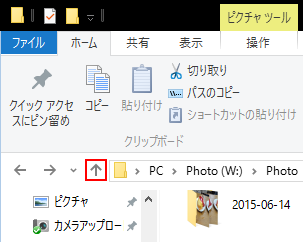
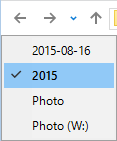
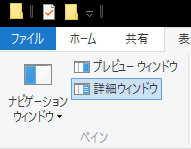
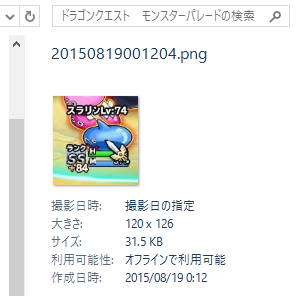
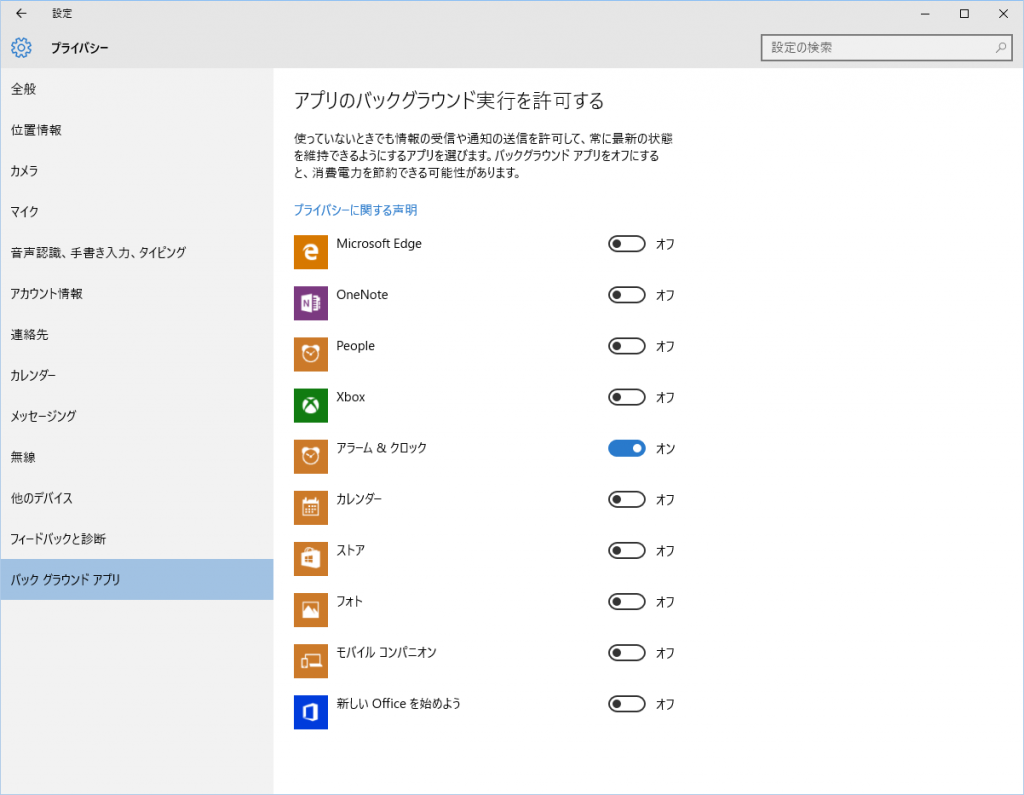
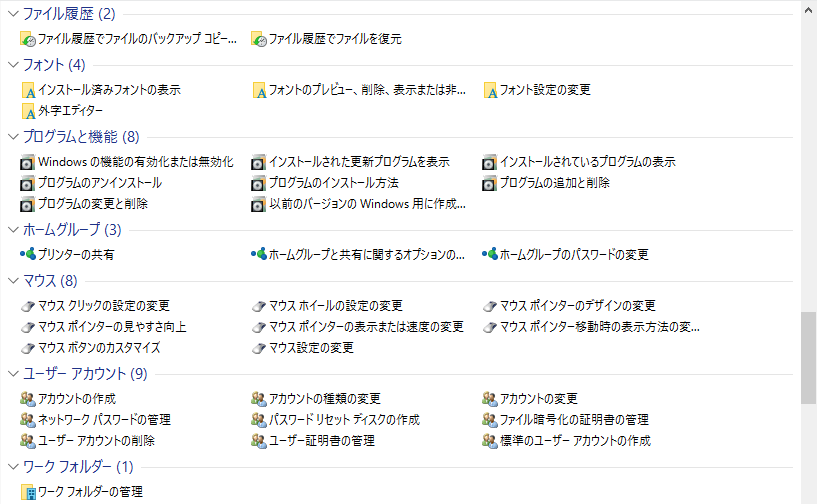
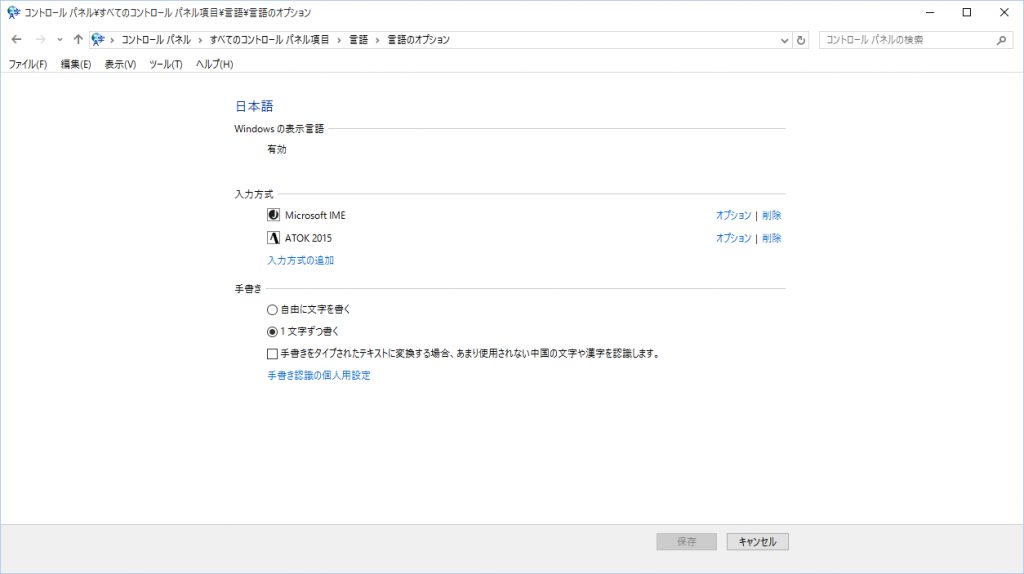

コメント