この記事を読むのに必要な時間は推定で最大約2分47秒で、速読ですとその半分ぐらいです。
返却するにあたり、Xperia™アンバサダーのモニターで借りているXperia ZL2(SOL25)をPCから端末初期化してみました。端末の設定で、セキュリティを選び、その中の機器管理機能内のAndroidデバイスマネージャにチェックをつけてあることが前提条件です。なお、端末の画面はXperia Z1(C6903)のものなので、他機種だと多少異なるかもしれません。ZL2を初期化する前にスクリーンショットを取り忘れた……。
PCからGoogleのサービスにアクセスして アカウント » データツール » ダッシュボード(アカウント データを表示) » Android項目内 端末を管理 から処理を行なえます。
端末にGoogleアカウントを登録しておくと、Androidデバイスマネージャには使用中の端末選択が表示されます。複数の端末を保有している場合は選択して切り換えることが可能です。このAndroidデバイスマネージャの主な目的は、紛失した端末を探すためのもので、データの初期化は見つからない場合に紛失した端末からデータを完全に消し去るために用意されています。
今回はXperia ZL2を初期化するので、SOL25を選びます。現在位置がGoogleマップ上に表示され、住所と前回ネットワークに接続した日も確認することが可能です。単に部屋のどこにあるのかを確認したいというような場合には「着信音を鳴らす」を選べば端末がすぐに見つかることでしょう。今回は初期化するため、「ロック/データ消去を有効にする」を選びます。すると、「ロック」「消去」に切り替わるので、拾った人に操作させたくない場合は「ロック」、万一に備えて端末のデータを消し去って初期化しておきたい場合は「消去」を選ぶというわけです。
今回は初期化をしたいので、消去を選んじゃいます。確認画面となるので消去を選択。瞬時に端末が初期化されるので間違って押さないように注意しなければいけません。端末がネットワークに繋がっていない場合は、ネットワークに繋がった途端に初期化が行なわれます。
Androidデバイスマネージャ上で端末がリセットされたことが表示され、さらにGoogleアカウントのメールアドレスへも通知が届きます。
これにて無事初期化が完了しました。Googleアカウントが乗っ取られると、このような手順で端末をロックされたり初期化されてしまう可能性があるため、Googleアカウントのパスワードは絶対誰にも知られないようにしなければなりません。
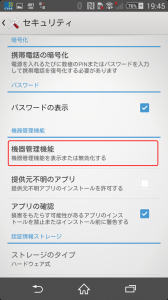
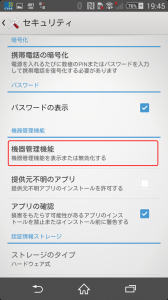
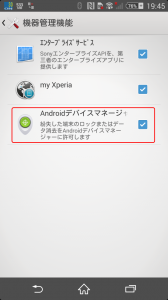
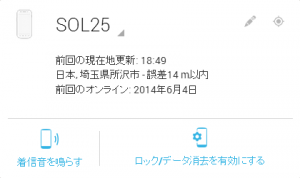
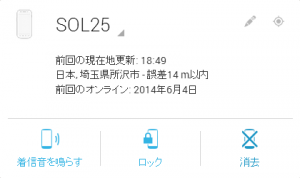
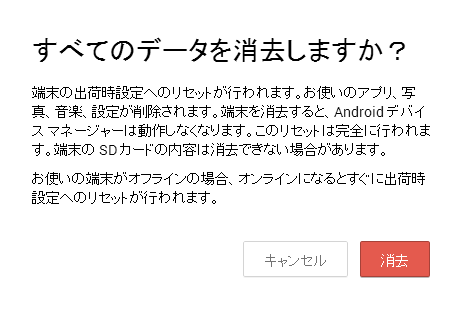
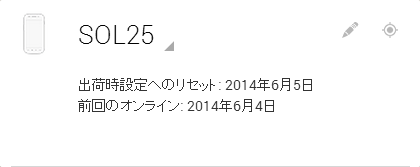
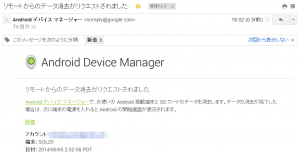

コメント