この記事を読むのに必要な時間は推定で最大約4分21秒で、速読ですとその半分ぐらいです。
Android端末はBluetoothのキーボードとマウスを使用することができる機種があります。Xperia™アンバサダーのモニターで借りているXperia Z Ultra(SGP412)は、キーボードにもマウスにも対応しているので、手持ちのMicrosoft Wedge Mobile Keyboardとマウス(ELECOM M-BT7)を接続してみました。設定でBluetoothをONにしてタップし、機器の検索を実行してキーボードとマウスをペアリングするだけです。USBのキーボードとマウスを接続することも可能ですが、モバイル用途を考えればBluetoothのほうがよいかと。
[amazonjs asin=”B008U0INBU” locale=”JP” title=”マイクロソフト ブルートゥース キーボード Wedge Mobile Keyboard U6R-00022″][amazonjs asin=”B004I8V694″ locale=”JP” title=”ELECOM Bluetoothマウス 3ボタン 光学式 ブラック M-BT7BRBK”]
マウスを動かすとマウスカーソルが現れて、PCのようにマウス操作ができるようになります。左ボタンを押しながらの操作で、指やタッチペンなどと同様の操作が可能です。ホイールボタンについては、アプリが対応しているかどうかとなるため、試してみないとわかりません。
なお、キーボードとマウスの設定は、接続時のみ設定の言語と入力の中に出現します。キーボード名をタップやクリックすれば使いたいキーボードのキー配列を選択可能です。マウスの設定はポインター速度の調節しかできません。
Chromeブラウザでは、マウスのホイールボタンにも対応しているのでPCのような感覚で使うことができます。右クリックも決定なことには注意が必要ですが……。マウスだと(ダブルタップ同様の)ダブルクリックによる拡大縮小しかできないので、好みのサイズにするには画面タッチ(ピンチイン・ピンチアウト)が必要になりますね。左ボタンを長押しすれば範囲選択ができるから、コピー&ペーストは格段に楽になることでしょう。キーボードはPageUp/PageDownキーや方向キーも使えるので、ブラウザはキーボードとマウスを組み合わせることで利便性が大きく向上しますね。設定などのOSまわりもマウスとキーボードに対応。しかし、Xperiaのアルバムアプリはマウスのホイールボタンでスクロールできないし、キーボードのPageUp/PageDownキーは不可という状態。方向キーは大丈夫ですけど。キーボードとマウスの基本的機能しか使えないアプリがあることは把握しておいたほうがいいかも。たぶん、Sony Mobileはキーボードとマウスをあまり考慮していないんじゃないかな。惜しい部分だけど、マウスとキーボードを追加するれば使い勝手は確実によくなるので、あると便利な周辺機器といえるでしょう。
Xperia Z Ultraをスタンドになるキーボードカバーに置いて、キーボードとマウス、スタイラスペン、モバイルルーターを並べてみたところ。Aterm MR03LNなのでBluetooth対応機器ばかり。このセットを持ち運ぶことで、どこでもコンパクトなPC的に使えます。あとはMHLケーブルを用意すれば外部ディスプレイに接続することも可能ですね。
[amazonjs asin=”B00IRWGUMU” locale=”JP” title=”NECアクセステクニカ Aterm MR03LN 6B ( LTE モバイルルータ / microSIM ) PA-MR03LN6B”][amazonjs asin=”B008HY3UCQ” locale=”JP” title=”Hy+ MHL-HDMI変換【MicroBからHDMI出力できる】アダプタ スマホ画面をテレビに出力 HY-MHL1(給電用microUSBケーブル付属) 【dtab対応】”]
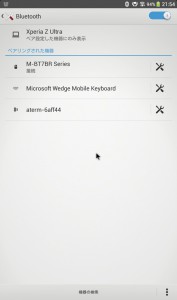
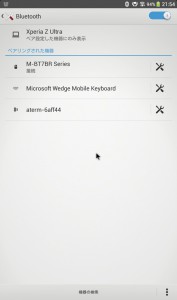
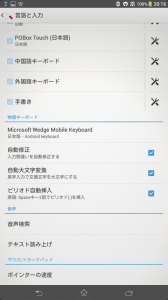
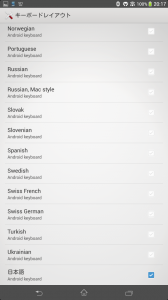
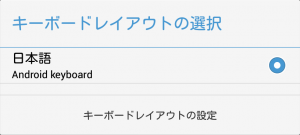
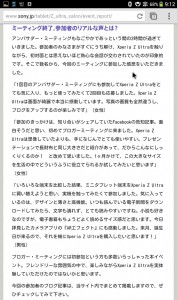
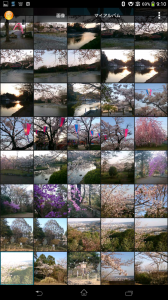


コメント